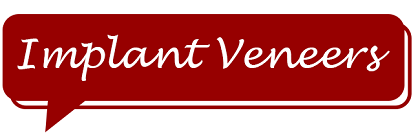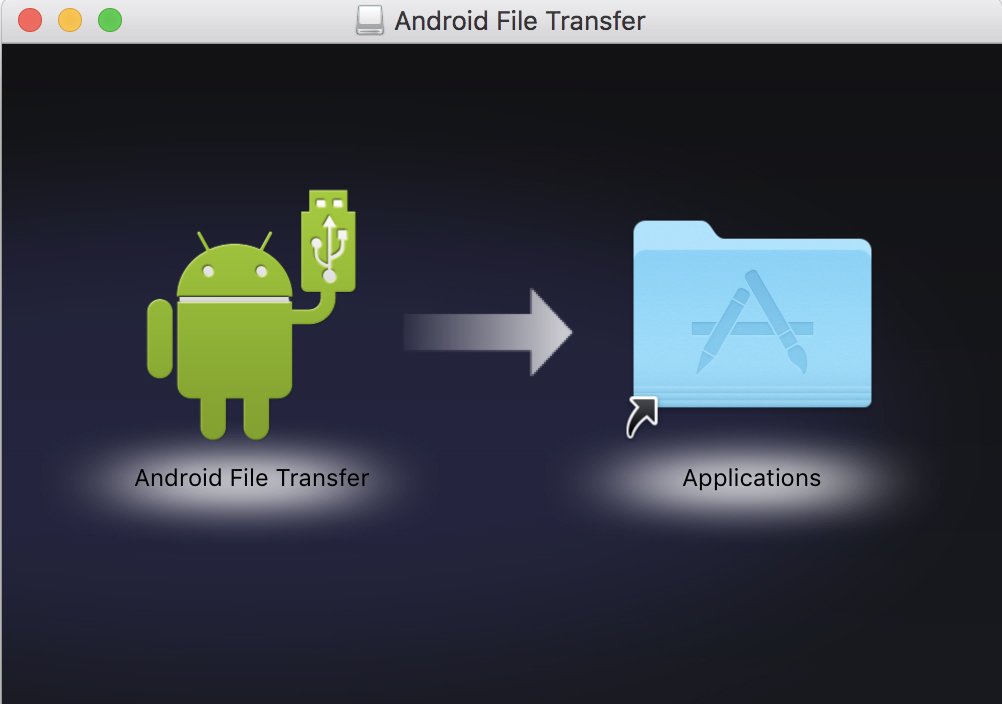Are you an Apple enthusiast who recently switched to an Android device? Or perhaps you’re a Mac user looking to transfer files to your Android phone or tablet? Whatever the case may be, transferring files between Mac and Android can sometimes seem like a daunting task. However, fear not! In this article, we will explore the easiest and most efficient ways to file transfer mac to android device. So let’s dive in and get started!
Method 1: MacDroid – Simplifying File Transfers: One of the most reliable and user-friendly tools available for transferring files between Mac and Android is MacDroid. This versatile software allows seamless file transfer between the two platforms without the need for complex setups or technical expertise.
To get started, follow these simple steps:
- Download and Install MacDroid: Visit the official MacDroid website (link provided in the article description) and download the software. Install it on your Mac by following the on-screen instructions.
- Connect Your Android Device: Using a USB cable, connect your Android phone or tablet to your Mac. Ensure that your Android device is set to “File Transfer” or “Transfer Files” mode.
- Enable USB Debugging (optional): If you encounter any issues during the transfer process, enabling USB Debugging on your Android device can help resolve them. You can do this by going to “Settings” > “Developer options” and toggling on USB Debugging.
- Launch MacDroid: Once your Android device is connected, open the MacDroid application on your Mac.
- Select Your Device and Start Transferring: MacDroid will detect your connected Android device. Select it from the list, and you will gain access to your Android’s internal storage, external SD card (if available), and other mounted drives. From here, you can simply drag and drop files or folders between your Mac and Android device.
Method 2: Manual File Transfer: If you prefer a more traditional approach, you can transfer files manually from your Mac to your Android device without the need for additional software. Follow these steps:
- Connect Your Android Device: Using a USB cable, connect your Android phone or tablet to your Mac. Ensure that your Android device is set to “File Transfer” or “Transfer Files” mode.
- Open Android File Transfer: On your Mac, launch the “Android File Transfer” application. If you don’t have it installed, you can download it from the official Android website.
- Navigate and Transfer Files: Once the Android File Transfer application opens, you will see a window displaying your Android device’s file system. Browse through the folders on your Android device and locate the files or folders you wish to transfer. To transfer files, simply drag and drop them from your Mac to the desired folder on your Android device.
Conclusion: Transferring files from your Mac to your Android device doesn’t have to be complicated. With tools like MacDroid or the manual file transfer method using Android File Transfer, you can easily move photos, videos, documents, and other files between the two platforms. Choose the method that suits you best and enjoy a seamless file transfer experience. Say goodbye to the hassle and start enjoying the freedom of accessing your files on both your Mac and Android device with ease!
Remember, whether you choose MacDroid or the manual method, always ensure you have the necessary USB cable and set your Android device to the appropriate file transfer mode. With these simple steps, you’ll be effortlessly transferring files from your Mac to your Android device in no time.